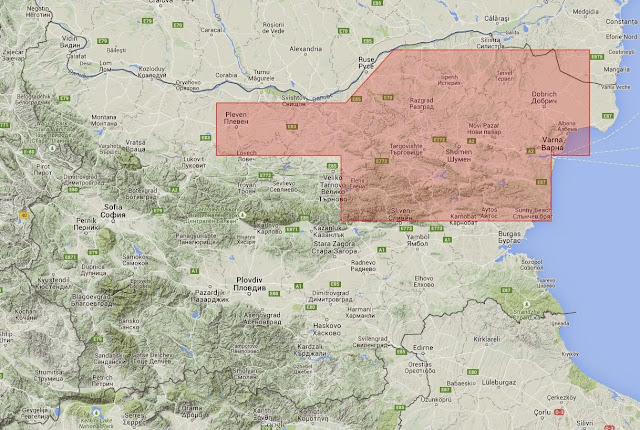От години ползвам компактен инженерен калкулатор за Windows, правен от мой приятел. Много е удобен, защото не заема място на екрана на компютъра и може да стои най-отгоре дори да не е активен (функция "Always on top"). Прилича на цигара - бялото е редът за въвеждане на функции, в сивото се показва резултатът.
Няма документация, затова ще го представя накратко:
1. Control+C копира резултата, Control+A копира входния ред и резултата. Това е удобно за копиране на целия текст и вкарване в записка.
2. Кликане с десния клавиш върху бялата лява част на програмата вади списъка с функциите.
3. Задържане на мишката над дясната част дава подсказки. С клавиша Insert може да се запаметява израз. Стрелка надолу, а също и F11 вади едно интересно меню.
4. В това спомагателно меню могат да се въвеждат прости променливи и да се променят техните стойности.
5. Калкулаторът може да бъде местен (влачен) по десктопа като се кликне по средата между лявата и дясната част.
6. Кликане с десния бутон върху иконата му в трея или двоен клик върху дясната сива част вади кофигурация - наглася се шрифт, дължина на ред с входни данни,
7. Функцията hypot (X, Y) смята хипотенузата по два катета. Функцията fi(lambda, Ry) е за инженерна функция при изчисляване на стоманени конструкции.
8. Няма го числото "е", но може да бъде получено с функцията exp(1).
9. Програмата има един дребен бъг. За да се спре Windows, калкулаторът трябва да бъде напълно спрян (да не се вижда в трея), иначе Windows недоволства.
10. Няма специална инсталация, слагате я в подходяща директория и я стартирате. Когато човек си направи настройки или си запамети някоя променлива или поредица от функции, програмата създава INI файл в главната Windows директория.
Програмата е freeware (свободна за ползване) и може да бъде изтеглена от тук.
2 November 2015
26 May 2015
Гугъл карта с нанесени географски координати на полигонови точки
В българското национално приложение на Еврокод 8 има географски координати на една обаст в България, за която се използва специален сеизмичен спектър тип 3 за огнище Вранча. Поиграх си с помощта на Гугъл и направих файл, който изобразява като полигон тази област.
От един Гугълски форум намерих как стават нещата с координатите. В един блог пък разбрах как да си хостна в Google Drive файла с картата.
Кликнете на картинката за да заредите самата карта. В ляво долу можете да превключвате вида на картата - има възможност за пътна карта и за сателитна снимка. За да се върнете към релефната карта, трябва да презаредите страницата. Кликайки върху полигоналната област, получавате координати на точката.
п.с. 16.08.2017: Понеже Гугъл са премахнали опцията за хостинг, се наложи да преправя картата да се зарежда по по-прост начин.
Коментар 07.02.2018: Формата на областта е нелогична, пропуснати са Никопол, Свищов, Русе, Силистра, Каварна и Шабла. Ако логиката е някакъв радиус от Вранча, то картата би трябвало да изглежда по-различно и тогава е редно да се включат и Търново, Севлиево, Габрово, Ловеч, Кнежа, Оряхово, Козлодуй. Съгласно докладите на БАН от 2010 г. при изготвяне на националното приложение към Еврокод 8, формата на зоната, влияеща се от Вранча е съвсем различна и включва много по голяма част от Северна България.
Координатите на ъгловите точки са:
24.4, 43.6
25.75, 43.6
26.25, 44
28.3, 44
28.3, 43.2
27.9, 43.2
27.9, 42.7
25.7, 42.7
25.7, 43.2
24.4, 43.2
Ето как изглежда:
От един Гугълски форум намерих как стават нещата с координатите. В един блог пък разбрах как да си хостна в Google Drive файла с картата.
Кликнете на картинката за да заредите самата карта. В ляво долу можете да превключвате вида на картата - има възможност за пътна карта и за сателитна снимка. За да се върнете към релефната карта, трябва да презаредите страницата. Кликайки върху полигоналната област, получавате координати на точката.
п.с. 16.08.2017: Понеже Гугъл са премахнали опцията за хостинг, се наложи да преправя картата да се зарежда по по-прост начин.
Коментар 07.02.2018: Формата на областта е нелогична, пропуснати са Никопол, Свищов, Русе, Силистра, Каварна и Шабла. Ако логиката е някакъв радиус от Вранча, то картата би трябвало да изглежда по-различно и тогава е редно да се включат и Търново, Севлиево, Габрово, Ловеч, Кнежа, Оряхово, Козлодуй. Съгласно докладите на БАН от 2010 г. при изготвяне на националното приложение към Еврокод 8, формата на зоната, влияеща се от Вранча е съвсем различна и включва много по голяма част от Северна България.
Координатите на ъгловите точки са:
24.4, 43.6
25.75, 43.6
26.25, 44
28.3, 44
28.3, 43.2
27.9, 43.2
27.9, 42.7
25.7, 42.7
25.7, 43.2
24.4, 43.2
Ето как изглежда:
16 May 2015
Бързо превключване между черен и сив фон в Autocad
Защо го направих?
Някои хора ползват сив фон в Model space и спрямо него си настройват цветовете.
Други, като мен, ползват стандартния черен фон и съответните цветове.
Писна ми да си превключвам цвета на фона през менюто Tools - Options - Display - Colors - 2d_model_space - Uniform_background.
Реших, че най-сетне ще си направя черен и сив бутон, които да ми превключват 2 предварително създадени профила с черен и сив фон на Model space.
Потърсих из Интернет и най-лесното (и работещо) решение се оказа създаване на LSP файл, който да превключва към вече създаден профил.
Следва самата процедура.
1. Черен и сив профил
Създавате си 2 профила в Autocad с различни цветове (черен и сив) на фона в Model space.
Няма да я давам тази процедура.
Аз си ги кръстих "Black" и "Grey".
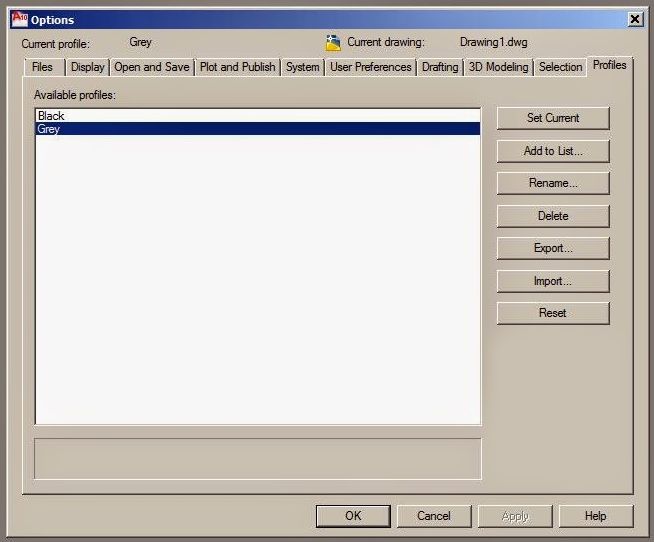
2. LSP файл за превключване на профилите
В Notepad paste-вате следните два реда текст:
(defun SetProfile (pname)
(vla-put-ActiveProfile (vla-get-Profiles (vla-get-Preferences (vlax-get-acad-object)))pname)(princ))
Слагате този файл в Support директорията на Autocad.
В моя случай пътят към него е: "c:\Program Files\AutoCAD 2010\Support\setprofile.lsp"
Изпълнявате командата "Appload" и слагате в Startup Suite да се зарежда горепосочения LSP файл.
Пробвате дали работи LSP файлът като paste-нете следния текст (включително скобите) на командния ред:
(vl-load-com)(setprofile "Grey")
За превключване на черно текстът е:
(vl-load-com)(setprofile "Black")
3. Бутони
Процедурата е стандартна, но Autodesk са я направили доста тегава, затова я обяснявам.
На командния ред изпълнявате командата "CUI". Стартира се важният диалог "Customize User Interface" на Autocad. Ляво долу в "Command List" се виждат "All commands only". До него има петолъчна звезда с малка звездичка. Това е бутонът за създаване на нова команда "Create a new command". Кликвате на него и в дясно нещата се променят.
В дясно се появява секция "Properties". В ляво в "Command List" се създава нова команда "Command 1". Нея ще я ползваме за да създадем нашата нова команда, наречена от мен "Setprofile Grey".
В Properties в секцията Macro се написва текста на новата команда:
(vl-load-com)(setprofile "Grey")
В секцията Name вместо "Command 1" се слага името "Setprofile Grey".
Клика се върху някой от стандартните бутони на Autocad горе дясно в секцията Button Image . (После бутонът може да се промени пак там горе дясно с Edit.)
Накрая се дава Apply.

Така създадохме нова команда "Setprofile Grey", която си има и бутон.
Тя се появява в ляво долу в Command List-а.
От там кликаме върху бутона й и я завличаме в някой от съществуващите Toolbar-и на Autocad. В моя случай аз я завлякох в Quick Access Toolbar-а, който се намира горе ляво веднага до голяма буква А в основния екран на Autocad.
По подобен начин създавам и друг команда с бутон, наречена "Setprofile Black". Нейният макрос, който се нанася в полето Macro e:
(vl-load-com)(setprofile "Black")
4. Финал
Ето къде съм сложил сивия и черния бутон за превключване - горе ляво.
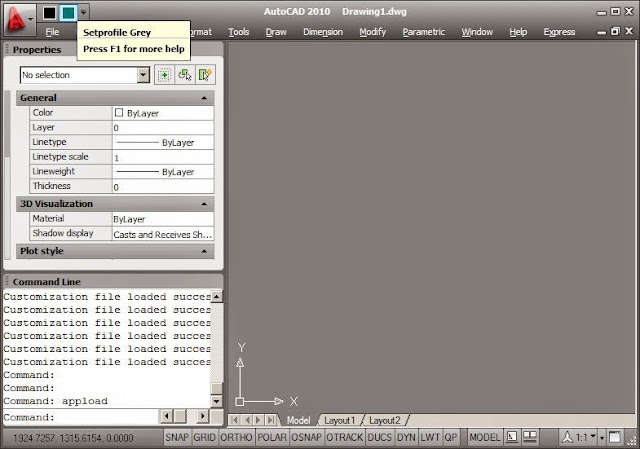
NJOY
Някои хора ползват сив фон в Model space и спрямо него си настройват цветовете.
Други, като мен, ползват стандартния черен фон и съответните цветове.
Писна ми да си превключвам цвета на фона през менюто Tools - Options - Display - Colors - 2d_model_space - Uniform_background.
Реших, че най-сетне ще си направя черен и сив бутон, които да ми превключват 2 предварително създадени профила с черен и сив фон на Model space.
Потърсих из Интернет и най-лесното (и работещо) решение се оказа създаване на LSP файл, който да превключва към вече създаден профил.
Следва самата процедура.
1. Черен и сив профил
Създавате си 2 профила в Autocad с различни цветове (черен и сив) на фона в Model space.
Няма да я давам тази процедура.
Аз си ги кръстих "Black" и "Grey".
Пробвате ги дали работят Tools - Options - Profiles - Set current - OK.
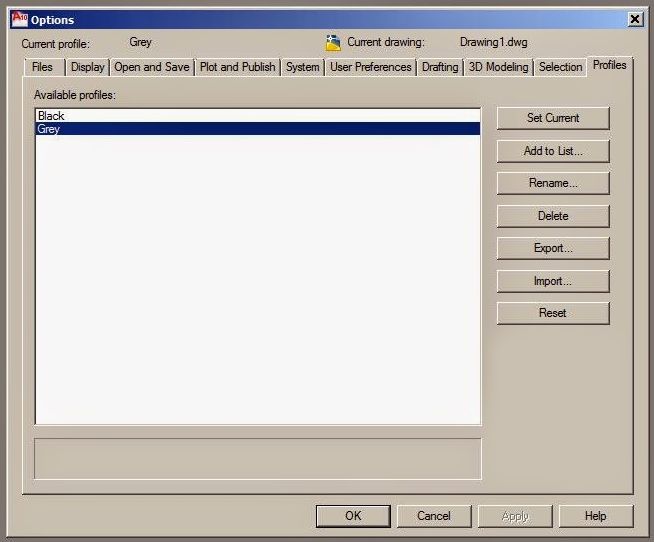
2. LSP файл за превключване на профилите
В Notepad paste-вате следните два реда текст:
(defun SetProfile (pname)
(vla-put-ActiveProfile (vla-get-Profiles (vla-get-Preferences (vlax-get-acad-object)))pname)(princ))
Давате SaveAs на файл с името "setprofile.lsp".
(Навсякъде в текста кавичките ги ползвам да отделя и покажа името, в реалното прилагане на процедурата не се ползват.)Слагате този файл в Support директорията на Autocad.
В моя случай пътят към него е: "c:\Program Files\AutoCAD 2010\Support\setprofile.lsp"
Изпълнявате командата "Appload" и слагате в Startup Suite да се зарежда горепосочения LSP файл.
Пробвате дали работи LSP файлът като paste-нете следния текст (включително скобите) на командния ред:
(vl-load-com)(setprofile "Grey")
За превключване на черно текстът е:
(vl-load-com)(setprofile "Black")
3. Бутони
Процедурата е стандартна, но Autodesk са я направили доста тегава, затова я обяснявам.
На командния ред изпълнявате командата "CUI". Стартира се важният диалог "Customize User Interface" на Autocad. Ляво долу в "Command List" се виждат "All commands only". До него има петолъчна звезда с малка звездичка. Това е бутонът за създаване на нова команда "Create a new command". Кликвате на него и в дясно нещата се променят.
В дясно се появява секция "Properties". В ляво в "Command List" се създава нова команда "Command 1". Нея ще я ползваме за да създадем нашата нова команда, наречена от мен "Setprofile Grey".
В Properties в секцията Macro се написва текста на новата команда:
(vl-load-com)(setprofile "Grey")
В секцията Name вместо "Command 1" се слага името "Setprofile Grey".
Клика се върху някой от стандартните бутони на Autocad горе дясно в секцията Button Image . (После бутонът може да се промени пак там горе дясно с Edit.)
Накрая се дава Apply.

Така създадохме нова команда "Setprofile Grey", която си има и бутон.
Тя се появява в ляво долу в Command List-а.
От там кликаме върху бутона й и я завличаме в някой от съществуващите Toolbar-и на Autocad. В моя случай аз я завлякох в Quick Access Toolbar-а, който се намира горе ляво веднага до голяма буква А в основния екран на Autocad.
По подобен начин създавам и друг команда с бутон, наречена "Setprofile Black". Нейният макрос, който се нанася в полето Macro e:
(vl-load-com)(setprofile "Black")
4. Финал
Ето къде съм сложил сивия и черния бутон за превключване - горе ляво.
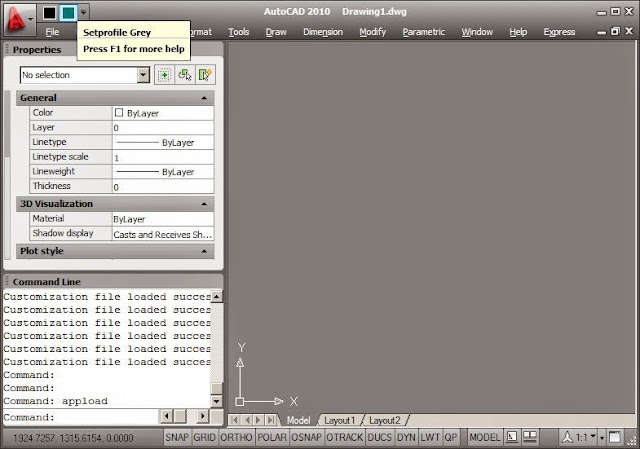
NJOY
Subscribe to:
Posts (Atom)